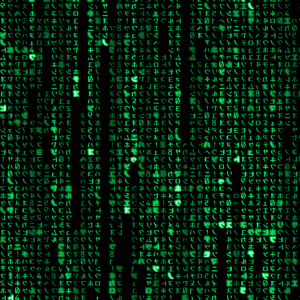Dilema Inicial: Windows 10 vs Linux
É horrível… estar pronto para uma apresentação, uma palestra e o famigerado Windows 10, com sua sede de manutenção automática, no momento de por um acaso, reiniciar o sistema, decide atualizar. Aí de vão dez minutos ou mais, no aguardo da vontade do Windows 10. Uma vez aconteceu isso no início de uma aula. E o Ruindows não se toca que eu tenho o que fazer…
Bom, meu notebook, digo netbook; não sou adepto a ser mula de carga: um HP mini. Veio originalmente com Windows 7. Fora o Windows 7, o HP também veio com uma partição para restauração do sistema operacional original, uma partição para armazenamento e gerenciamento de aplicativos e drivers pacote HP, e uma partição de um aplicativo HP independente do Windows 7 para navegar na Internet. Ah, e com tudo isso, teria que existir um gerenciador de inicialização da HP, que permita escolher qual situação ocorrer. Resultado, lotou a HD. Meu Windows 10 vai bem, obrigado! Mas, o netbook pede, implora um sistema operacional mais estável para o dia a dia: um Linux.
Então, e as partições? Como recuperaria o sistema operacional atual Windows 10? A resposta é: clonar a partição.
Ferramentas Para Clonar Partições
De todas as ferramentas, a mais comum e conhecida para clonar partições é o PartitionMagic da Norton. Mas é uma ferramenta que permite clonar uma partição de um disco rígido para outro. Não gera um arquivo de backup para guardar em um DVD ou coisa assim; além do mais, o PartitionMagic não é gratuito.
Outra ferramenta que permite cópia de partição e especialmente para um arquivo de backup: o Norton Ghost; que também não é gratuita.
Uma ferramenta interessante para se fazer uma cópia de backup de uma clonagem de partição é Macrium Reflect. Apesar de ser pago, o aplicativo permite o licenciamento gratuito por 30 dias. No momento da instalação, ocorre o licenciamento com troca de chaves por email. Ou seja, ninguém garante que a política dos desenvolvedores da Macrium Reflect seja a mesma daqui a 30 dias. Ou seja, um backup sem garantias de recuperação. E também é óbvio que a cópia da partição não pode ocorrer enquanto o Windows 10 está funcionando.
Então conheci uma ferramenta Linux que faz o serviço direitinho para mim. Você instala as ferramentas de clonagem num pen drive de inicialização e roda a ferramenta independente… e gratuitamente. O Partimage.
Como Baixar o Partimage
Inicialmente você deve obter a última versão do Partimage, através da sua página para download:
Se você já utiliza Linux, será interessante buscar a instalação da pela gestão de pacotes dos repositórios da sua distribuição. Ou seja, se for Debian ou Ubuntu, o “apt-get”, CentOS, o “yum” e assim por diante. O Mint usa um tal de “pacman”; por curiosidade.
Mas não é o meu caso. Estou num Windows 10. Isso mesmo… não tenho qualquer acesso a uma distribuição Linux dentro do Windows. Então na mesma página de download existe uma versão para baixar e criar um “SystemRescueCd with Partimage”. Isso mesmo, um CD (ou Pen Drive) de boot com o aplicativo para criar ou recuperar partições.
Na minha versão atual, baixei o “systemrescuecd-6.0.0.iso”. Para quem é profissional em Windows, após baixar um arquivo e partir para instalação, um certificado embutido no aplicativo avisa a autenticidade e a confiabilidade dele. Em Linux, arquivos baixados, principalmente pacotes do tipo ISO é de bom alvitre verificar e comparar o valor da soma de verificação. No próprio ambiente de download sugere os comando sem Linux. Mas no Windows 10 é necessário baixar um aplicativo de verificação. A exemplo, o “Cygwin“. Ou, como se diz, “fechar os olhos e meter bronca”, ou seja, vamos ver no que dá. Mas a sugestão é a verificação mesmo.
Para criar o Pen Drive, pode ser utilizado o aplicativo “Etcher”. Depois de instalado no Windows 10, é rápido na criação do Pen Drive inicializável.
O SystemRescueCd com Partimage
SystemRescueCd é um disco de salvamento do sistema Linux disponível como um CD-ROM inicializável ou pen drive USB para administrar ou reparar o seu sistema e dados após um acidente. Ele tem como objetivo fornecer uma maneira fácil de executar tarefas de administração no seu computador, como criar e editar as partições do disco rígido.
Após a instalação do arquivo ISO no pen drive, você poderá reiniciar e forçar um boot no seu computador, como de costume. Ao iniciar o boot, um gerenciador de inicialização aguarda a escolha do boot inicial. Siga o padrão… e aguarde o prompt de comandos.
No prompt você observará uma oferta de dois comandos:
- setkmap, para ajuste do padrão de configuração do teclado, onde você terá a disponibilidade de escolha do brasileiro abnt2;
- startx, para entrar no ambiente gráfico e dentro dele usar um terminal de comandos.
No pacote de softwares embutidos no ISO, você encontrará:
- GNU Parted: cria, redimensiona, move, copia partições e sistemas de arquivos (e mais).
- GParted: Implementação de GUI usando a biblioteca “GNU Parted”.
- FSArchiver: arquivador flexível que pode ser usado como sistema de software de recuperação de dados.
- Partimage: que é o objetivo da ferramenta ISO.
- ddrescue: Possibilita fazer uma cópia de uma partição, disquete, disco rígido, CD, DVD ou pend drive que tem erros de hardware, opcionalmente preenchendo pontos defeituosos correspondentes na entrada com o padrão definido pelo usuário.
- File systems tools: (para sistemas de arquivos Linux e Windows): Formata, redimensiona e depura uma partição existente de um disco rígido.
- Ntfs3g: permite acesso de leitura e gravação a partições NTFS do MS Windows.
- sfdisk: salva e restaura tabelas da partição.
- Test-disk: ferramenta para verificar e restaurar uma partição apagada e suporta reiserfs, NTFS, FAT32, ext3/ext4 e muitos outros.
- Memtest: para testar a memória do seu computador (primeira coisa a testar quando você tem um acidente ou problemas inesperados).
- Rsync: programa muito eficiente e confiável que pode ser usado para backups remotos.
- Network tools (Samba, NFS, ping, Nslookup,…): ferramentas para fazer backup de seus dados através da rede.
Primeiro Acesso ao Partimage
Para começar escolha o layout correto do seu teclado:
setkmap
Caso seja o seu caso, procure o padrão abnt2.
Eu acho confortável o ambiente gráfico. Nele é possível facilmente configurar o acesso à rede, ou no meu caso o acesso ao wifi e ainda pesquisar na Internet com o Firefox:
startx
Já é possível você encontrar o ícone do terminal para o prompt de comandos. Acesse para poder entrar no Partimage:
partimage
Como resultado, teremos algo parecido assim:
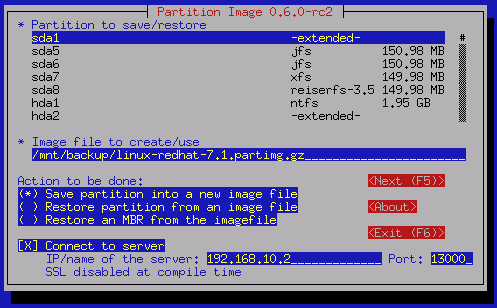
- Na tela acima, é possível escolher a partição a ser clonada (de um arquivo) ou salva (para um arquivo) em “Partition to save/restore”;
- No Linux existe uma maneira própria de identificar as partições, um pouco diferente do Windows;
- O destino ou origem é colocado em “Image file to create/use”; na versão mais nova do Partimage existe a possibilidade de escolha do destino via navegação, mas não é tão funcional assim;
- Para entender melhor este campo, vou explicar melhor mais a frente por meio de linhas de comando;
- Em “Action to be done” você pode salvar (“Save partition”), restaurar (“Restore partition”) ou restaurar a MBR (“Master Boot Record” ou registro mestre de boot);
- Como você pode observar, com a restauração da MBR e a cópia de cada partição você tem a cópia na íntegra do disco rígido;
- Existe a possibilidade de fazer um “Connect to server”, ou seja, um servidor Partimage na rede para onde você pode gravar as partições que poderão ser recuperadas na rede; é simples mas não vou explicar aqui seu funcionamento e configuração;
- Após escolhidas todas as opções, você poderá continuar para o próximo menu selecionando “Next” ou pressionando “F5”.
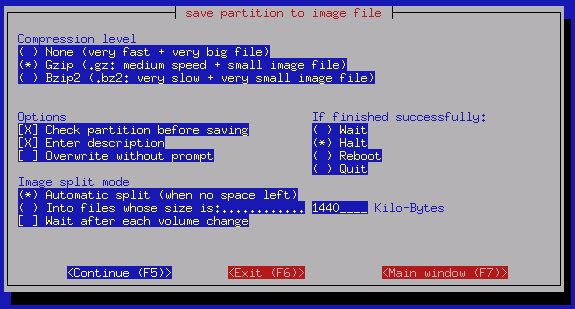
- No segundo menu, é o momento para escolher o nível de compressão (“Compression level”);
- a principal vantagem do Partimage é justamente a compressão e no caso, a dúvida é entre escolher o Gzip ou Bzip2 (mais lento por ser uma compactação maior);
- Nas opções por padrão (em “Options”):
- “Check partition before saving” avalia a integridade da partição antes de fazer os trabalhos; muito interessante;
- “Enter description” permite documentar melhor o arquivo;
- “Overwrite without prompt”, no caso de um arquivo já existir no servidor de destino (prefiro manter sem selecionar conforme é o padrão);
- Se concluído com sucesso (“If finished successfully”)… prefiro “Quit” para sair ou “Wait” para esperar pois não sou adepto do congelamento em “Halt”;
- Você poderá ainda dividir o arquivo destino em arquivos menores (“Image split mode”):
- Automático quando acaba o espaço do destino (“Automatic”);
- Pode escolher um tamanho específico de arquivo, o que facilita se você for copiar a partição em um DVD, por exemplo (“Into files”);
- Por fim pode escolher “Continue” ou pressionar “F5” e iniciar o processo de cópia da partição.
Como Identificar as Partições no Linux
Fora do Partimage você poderá digitar o comando a seguir para observar o mapeamento de partições do seu disco rígido:
fdisk -l
No meu caso, eu estava com uma disco rígido com quatro partições dentro do notebook. inicializei com um pen drive para acessar o CD de recuperação com o Partimage e conectei um disco rígido externo com uma única partição. Após digitar o comando acima, obtive o seguinte resultado:
[root@sysresccd ~]# fdisk -l
Disk /dev/sda: 7.5 GiB, 8004304896 bytes, 15633408 sectors
Disk model: Cruzer Fit
Units: sectors of 1 * 512 = 512 bytes
Sector size (logical/physical): 512 bytes / 512 bytes
I/O size (minimum/optimal): 512 bytes / 512 bytes
Disklabel type: dos
Disk identifier: 0x3c25bd91Device Boot Start End Sectors Size Id Type
/dev/sda1 * 0 1818623 1818624 888M 0 Empty
/dev/sda2 232 3111 2880 1.4M ef EFI (FAT-12/16/32)Disk /dev/sdb: 149.1 GiB, 160041885696 bytes, 312581808 sectors
Disk model: WDC WD1600BEVT-2
Units: sectors of 1 * 512 = 512 bytes
Sector size (logical/physical): 512 bytes / 512 bytes
I/O size (minimum/optimal): 512 bytes / 512 bytes
Disklabel type: dos
Disk identifier: 0x9b8503fcDevice Boot Start End Sectors Size Id Type
/dev/sdb1 * 2048 409599 407552 199M 7 HPFS/NTFS/exFAT
/dev/sdb2 409600 281350143 280940544 134G 7 HPFS/NTFS/exFAT
/dev/sdb3 281350144 312369151 31019008 14.8G 7 HPFS/NTFS/exFAT
/dev/sdb4 312369152 312579759 210608 102.9M c W95 FAT32 (LBA)Disk /dev/loop0: 837 MiB, 877608960 bytes, 1714080 sectors
Units: sectors of 1 * 512 = 512 bytes
Sector size (logical/physical): 512 bytes / 512 bytes
I/O size (minimum/optimal): 512 bytes / 512 bytesDisk /dev/sdd: 298.1 GiB, 320072933376 bytes, 625142448 sectors
Disk model: HM321HI
Units: sectors of 1 * 512 = 512 bytes
Sector size (logical/physical): 512 bytes / 512 bytes
I/O size (minimum/optimal): 512 bytes / 33553920 bytes
Disklabel type: dos
Disk identifier: 0x83ca1be2Device Boot Start End Sectors Size Id Type
/dev/sdd1 * 63 625121279 625121217 298.1G 7 HPFS/NTFS/exFAT
O meu disco rígido externo está identificado como “/dev/sdd1” e será o possível destino das cópias de minhas partições.
Como Mapear ou Montar Uma Unidade no Linux
Eu utilizo um disco rígido USB para fazer as cópias das partições. Mas poderia fazer a cópia por meio da rede local. Também vou explicar como fazer a montagem de unidade de rede.
Montar Uma Unidade de Rede
Com as informações de mapeamento de meus componentes
mount /mnt/<nome da unidade>
Exemplo:
mount /mnt/remoto
(escrever aqui)
mount -t cifs -o user=<seu usuário> <endereço remoto> <montagem local>
Exemplo:
mount -t cifs -o user=onei //servidor/pasta /mnt/remoto
Prompt password
(escrever aqui)
Montar Uma Unidade USB
(ESCREVER AQUI LIGAR A HD NA USB)
fdisk -l
(escrever aqui)
(exemplo de script sem a usb)
(descrever script com a USB)
(exemplo de script COM a usb)
(ESCREVER AQUI)
mount -t ntfs-3g /dev/sdb1/mnt